
|
|
1 2 3 |
![]() Dossiers personnels et règles de messages
Dossiers personnels et règles de messages
Outlook Express possède des options permettant de trier le courrier entrant dans des dossiers personnels que l'on a créés. C'est très pratique lorsque plusieurs personnes utilisent le logiciel de messagerie.
Création de dossiers
Outre les dossiers existant par défaut dans le logiciel (Boîte
de réception, Boîte d'envoi, etc.), vous pouvez créer des
dossiers personnels dans lesquels vous rangerez votre courrier.
Sélectionnez tout d'abord "Dossiers Locaux"
dans l'arborescence puis:
- Dans la barre des menus aller sur Fichier, puis
Nouveau, puis Dossier.
- L'arborescence des dossiers existant apparaît :
1. Sélectionnez le dossier dans lequel vous souhaitez créer un
sous-dossier
2. Donnez un nom au dossier dans la case "Nom du dossier"
et validez en cliquant sur OK.

Votre dossier est créé. Vous pouvez y ranger des messages manuellement
ou créer une règle de message pour que certains s'y déplacent
automatiquement à la réception.
Pour les ranger manuellement, vous pouvez effectuer un Sélectionner-Glisser-Déposer
d'un message d'un dossier à un autre. (Cliquer sur un message, maintenir
le bouton appuyé et déplacer le curseur sur le dossier cible puis
lâcher le bouton)
Règles de messages
Une règle de message permet de diriger automatiquement les messages reçus dans un dossier particulier.
Ici nous demanderons à Outlook Express de diriger les messages provenant
de "Julie" dans le dossier qui porte son nom.
La procédure s'effectue en deux étapes:
- Dans la barre des menus, cliquer sur Options puis
aller sur Règles de messages et cliquer enfin
sur Courrier. Une fenêtre intitulée "Nouvelle
règle de courrier" apparaît.

Vous pouvez alors établir votre règle selon certains critères
qui sont les "conditions". Dans l'exemple ci-dessus
c'est une condition sur l'expéditeur du message. ("Lorsque la ligne
De contient des personnes") Pour activer une condition, cochez la case
correspondante.
L'étape suivante est de déterminer "l'action"
à appliquer à cette condition. Dans notre exemple, elle consistera
à déplacer un message dans un dossier que l'on spécifiera
par la suite. ("Le déplacer vers le dossier spécifié")
Une fois la condition et l'action définies, on passe à la description
de la règle. Dans l'exemple nous allons préciser le nom
des expéditeurs concernés et le dossier dans lequel nous allons
transférer leurs messages.
Dans la case "3. description de la règle" , je clique sur contient des personnes.

J’inscris le nom ou l’adresse e-mail de la personne concernée
par la règle et je clique sur Ajouter. Je recommence
jusqu’à ce que toutes les personnes soient inscrites. Puis je clique
sur OK.
Il me reste maintenant à désigner le dossier vers lequel les
messages de ces personnes seront dirigés.
- Je clique dans la case "3. description de la règle"
sur spécifié.
- Je désigne le dossier dans l’arborescence.
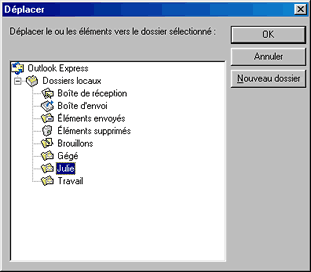
A ce moment, je peux créer un nouveau dossier, si nécessaire, en cliquant sur Nouveau Dossier.
Le dossier de destination étant désigné, je valide en
cliquant sur OK.
Avant de valider la règle de messages je peux donner lui donner un nom
dans la case "Nom de la règle".
Tous les messages venant des personnes désignées plus haut, seront stockés à la réception dans le dossier choisi.
Vous pouvez aussi vous servir de ces règles de message pour empêcher
les courriers indésirables d’arriver dans votre boîte
aux lettres en demandant, par exemple, que ces messages soient dirigés
vers la corbeille ou tout simplement supprimés du serveur de votre messagerie.
|
|
1 2 3 |

© 2003 - tous droits réservés - le cyberphare